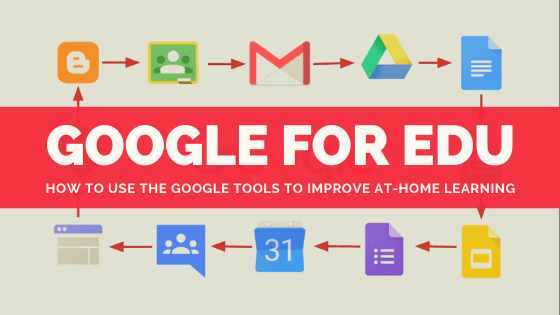
At-Home Learning: Using Google Effectively
With so many homebound students, and so many trying distance learning for the first time it can be a real challenge. However, there are tools and tricks you can use to make the whole things easier. Most people I know use Gmail just fine, but actually all the programs in the Google Suite are powerful tools. I wanted to share some easy ways to use them in your practice.
First off, just a bit of background information. I’ve been lucky enough to work at a school that has been 1 to 1 with technology for years. Our K-2 students use iPads and the 3rd-8th graders use Chromebooks, and I tell you this because all my students and our families have been able to navigate these platforms. The Google Suite of apps (G. Suite) can be a powerful tool in the classroom, and Google knows this – they’ve made a huge push at G. Suite for Education. I’ve spoken publicly about how I use these Google Suites to help personalize the arts classroom. I presented last year at Ingenuity’s Arts Education Conference and helped transform teacher’s classrooms. (you can read more here.) I’m going to cover 3 main things that I think would be incredibly helpful for teachers making the transition to at-home learning.
———
Google Classroom & Small Group Assignments
Google Classroom is a wonder platform where you can share links, videos, and materials directly with your students. You can create assignments, calendars, leave feedback, and even grade. Google Classroom will populate your grades into a Google Sheet or Excel document, which you can then upload or turn into your grade book! This touches briefly on how to use Google Classroom, but really focuses on one underutilized aspect: creating Small Group Assignments. If you have different levels of students in the same class, you might want to push out a different worksheet to each. You can actually choose who you assign that work to in the classroom, allowing only certain students to see or access the assignment. This video will show you how to create that .doc, create a copy for each students, and assign it to specific students. This is valuable in almost any classroom or subject! If you have more questions or want help with another aspect, Google has a great “Teacher’s Lounge” of tutorial videos; take a look here: https://teachercenter.withgoogle.com/first-day-trainings/welcome-to-classroom
Using Google Forms – Surveys, Exit Slips, and Self-Sorters
Google Forms is probably my favorite of the apps it gives you. I’ve found so many uses for it. You can make it a graded quiz, you can use it as a survey or exit slip, you can even turn it into a guided assignment that directs students to new questions based on their previous answers! A common way I use Google Forms is it help me make small groups; most teachers have test data to rely on, but this isn’t the case with music. I ask students to self assess their abilities as part of an Intro Survey, use the results to create a Google Sheet, and then organize it by group. Super useful and saves me a ton of time. Also I’ll show you how to create a form where it directs students to certain questions based on their responses. Are they ready for the assessment or should they go to extra practice? Google Forms will grade and sort them for you! So work smarter, not harder!
Scheduling Google Meets, Grid View, & Tracking Attendance.
(app link 1)(app link 2)
With at-home learning, distance learning, remote learning, whatever you’re calling it, you eventually will need to meet face-to-face (virtually) with your students. However, as an experienced proctor of these digital meetings I’ll be the first to admit they can be kind of chaotic. With so much going on, and so many people coming and going, how can you keep track of it all? First off, schedule and share your meeting in advance. When you create a Google Meet you can link it up with not only your, but also the attendee’s, calendars. This helps keep it towards the front of their mind, and is a concrete place they know where to find the meeting info – Google will even send reminders if enabled. Also, I’d recommend using the same link consistently, no need to create a new meeting every time, your virtual classroom can be re-used indefinitely. It helps keep things simple for students and prevents them from showing up to the wrong room. Also with so many people coming and going it can be difficult to take attendance, I’ve found a handy extension that will automatically track your attendees and create a Google Sheet, complete with names and times for you. With all those people in your room, it would be nie to see them all, unfortunately basic Google Meets only highlights the speaker, however just download this Google Grid Extension and you’re set. It’s so easy it’s literally one click!
Hopefully these few hints help you get off to a great start with your own at-home learning practice. We’re all in this together, and no one is an island. I’ve been so impressed with how quickly teachers have responded to this crisis and essentially reinvented their practice on the fly. I don’t think a lot of professions could do that so effeciently and effetively, but you know teachers are in a “class of their own.” (ok that was a bad pun) This is by no means a comprehensive list, and I’d love to hear and tips or tricks you’ve been using in your own practice!